Actualizando Windows XP hasta Windows 7
Paso 2: Actualizar a Windows Vista
Todos lo sabemos: Windows Vista apesta pero es un mal necesario. Una vez se hagan con los discos de Upgrade a Windows Vista SP2 (los discos OEM NO SIRVEN, tiene que ser uno de Actualización) procedan la instalación. No necesitarán un serial en este paso ya que nosotros no vamos a durar con Windows Vista más que unos breves instantes e igualmente Windows solo pedirá activación luego de transcurridos 3 días luego de la instalación.
Es importante destacar que Windows Vista es increíblemente sensible a fallos en los discos, por lo que un pequeño error en la partición de datos es capaz de desencadenar un mensaje de error indicando que “no hay espacio suficiente para los temporales“, un mensaje que de aparecer no dejará continuar con la instalación. No entren en pánico: vuelvan al paso cero y si es preciso busquen un programa como EASEUS Partition Manager (es gratuito) y hagan las reparaciones necesarias a la partición del disco.
El proceso de actualización demora así que tengan muy presente el factor tiempo. Yo logré actualizar una máquina con más de 100 programas instalados en alrededor de 4 horas. Mucha paciencia.
Uno de los programas que les pedirá desinstalar Windows Vista antes de hacer la actualización será el Windows Powershell. Si bien es una de las herramientas primordiales de Windows para administradores de redes, es preciso que lo desinstalen del sistema antes de comenzar la actualización ya que si lo tienen instalado Vista no procederá con la actualización.
Es común, por lo que leí, encontrar que Windows Powershell de errores al desinstalar (quién en su sano juicio podría requerir desinstalar Power Shell en condiciones normales?). La cosa es que Windows Powershell no es un “programa” en toda regla sino una actualización, así que cuando vayan a desinstalarlo procuren marcar la opción “mostrar actualizciones”. Ahora, incluso desinstalando la aplicación y sin dar mensajes de error, es probable que Windows Vista insista en que está instalado y que no procederá con la actualización. No entren en pánico: busquen la carpeta C:WindowsSystem 32Powershell y bórrenla así como la ruta en el registro en HKLMSoftwareMicrosoftPowershell. NOTA: hagan lo anterior sólo como último recurso y procuren siempre desinstalarlo desde en Panel de Control.
Superado lo anterior, la instalación de Windows Vista continuará tras el proceso de verificación (les generará SIEMPRE un archivo html con el reporte de compatibilidad que es importante tener en cuenta a posterior) y realizará la deseada actualización. Aquí deben escoger la opción UPGRADE lo que ejecutará un proceso totalmente automatizado a partir del cual ya no les solicitará más apoyo del usuario.
Paso 3: Verificación de Windows Vista
Es necesario en este punto tener en cuenta lo siguiente: La primera vez que arranque Vista generará varios mensajes de error así como pidiendo que le suministremos drivers. Puede hacerse como puede no hacerse, todo depende de que drivers esté pidiendo. Si les está pidiendo drivers de sonido, webcam, incluso video, pueden darse por no aludidos. Ahora, si les pide drivers de Raid o de disco, es necesario suministrárselos para evitar contratiempos.
Recuerden: la instalación de Windows Vista es sólo un peldaño en el proceso así que no se detengan más de lo necesario.
Paso 4: Instalación de Windows 7
Verificado que Windows Vista funciona, es momento de hacerse con el disco de actualización a Windows 7 SP1 (que al igual que Vista no sirven los discos OEM). Aquí el proceso de instalación les será casi idéntico salvo por el hecho de que Windows 7 requiere que desinstalemos otros programas. En mi caso me pidió remover el Raxco Perfectdisc (ya no lo uso e inclusive lo sustituí por el Defraggler), Alcohol 120% (ya no lo uso tampoco, uso Daemon tools) y Tune Up (estaba desinstalado, pero me lo indicó). Ocurre, muy parecido a Vista, que si el programa ha dejado algún rastro en el registro la instalación lo detecta e indica que debe ser desinstalado. Lo que hay que hacer es limpiar el registro de estos programas y listo. Se puede hacer manualmente pero es muy recomendable usar el Registry Mechanic para evitar o curar estos males.
Pasado el proceso de verificación, deben seleccionar la opción UPGRADE igual que hicieron en Vista y la actualización transcurrirá sin contratiempo. Tengan presente que aquí el tiempo de instalación será un poco mayor (en mi caso 6 horas). No se preocupen de estar encima del computador como cuando se instalaba Windows XP: aquí no habrá ningún mensaje solicitando asistencia. El equipo se reiniciará unas 4 veces y finalmente tendrán un Windows 7 completamente instalado.

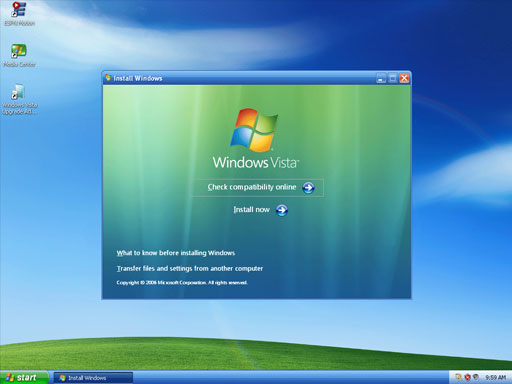
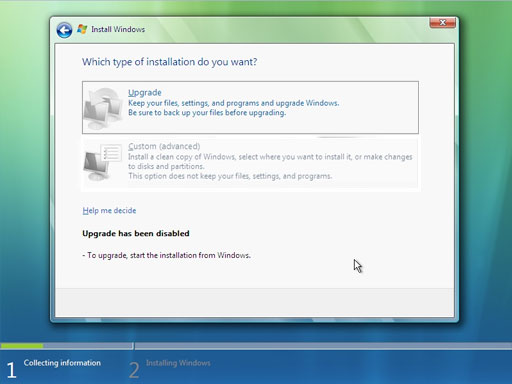

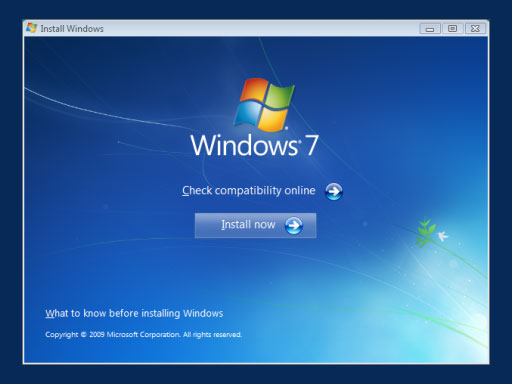
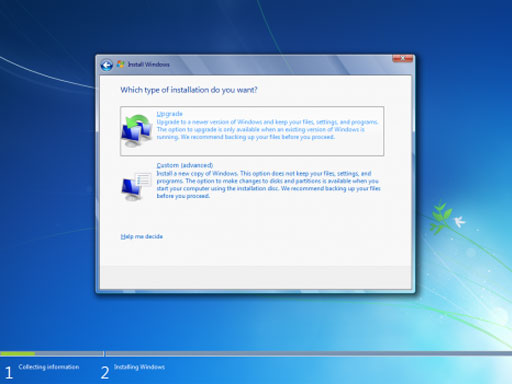



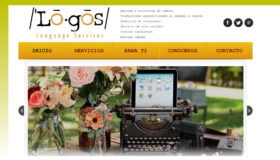


No Comments